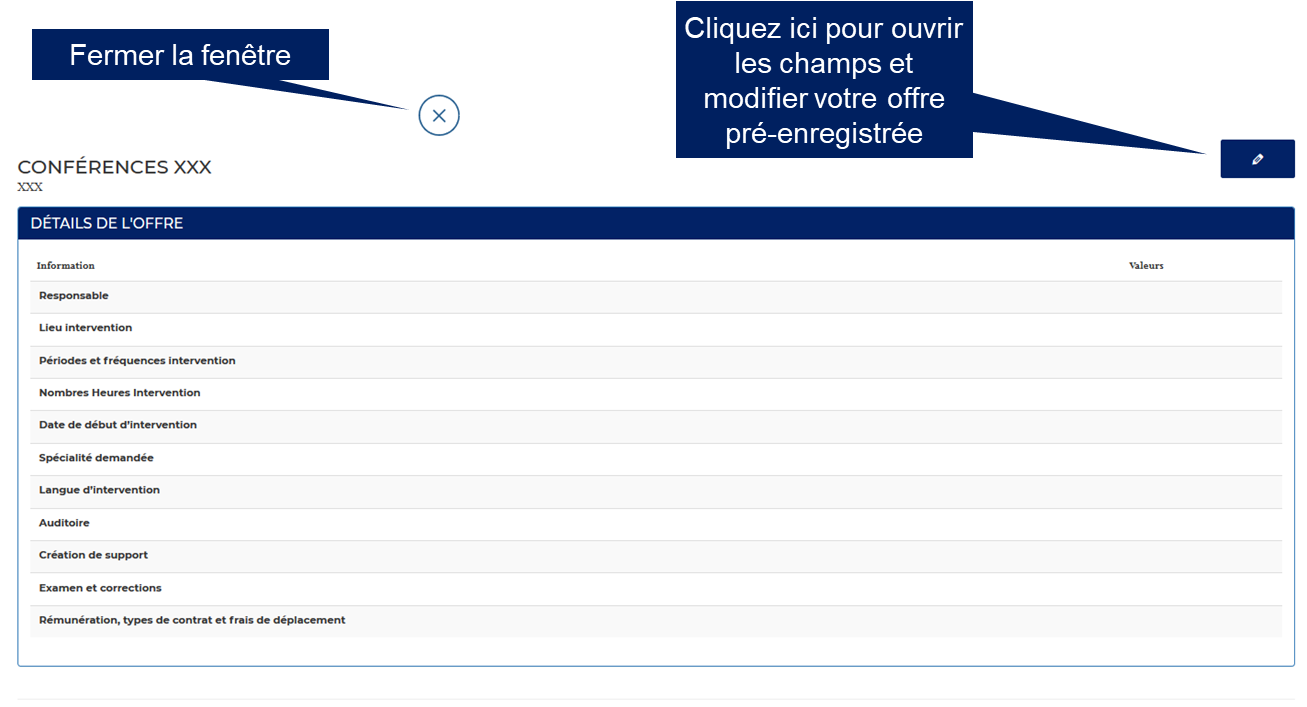1. Menu: Intervenants
1.1. Sélectionnez vos intervenants ici, et ajoutez-les à vos sélections afin de leur envoyer des offres
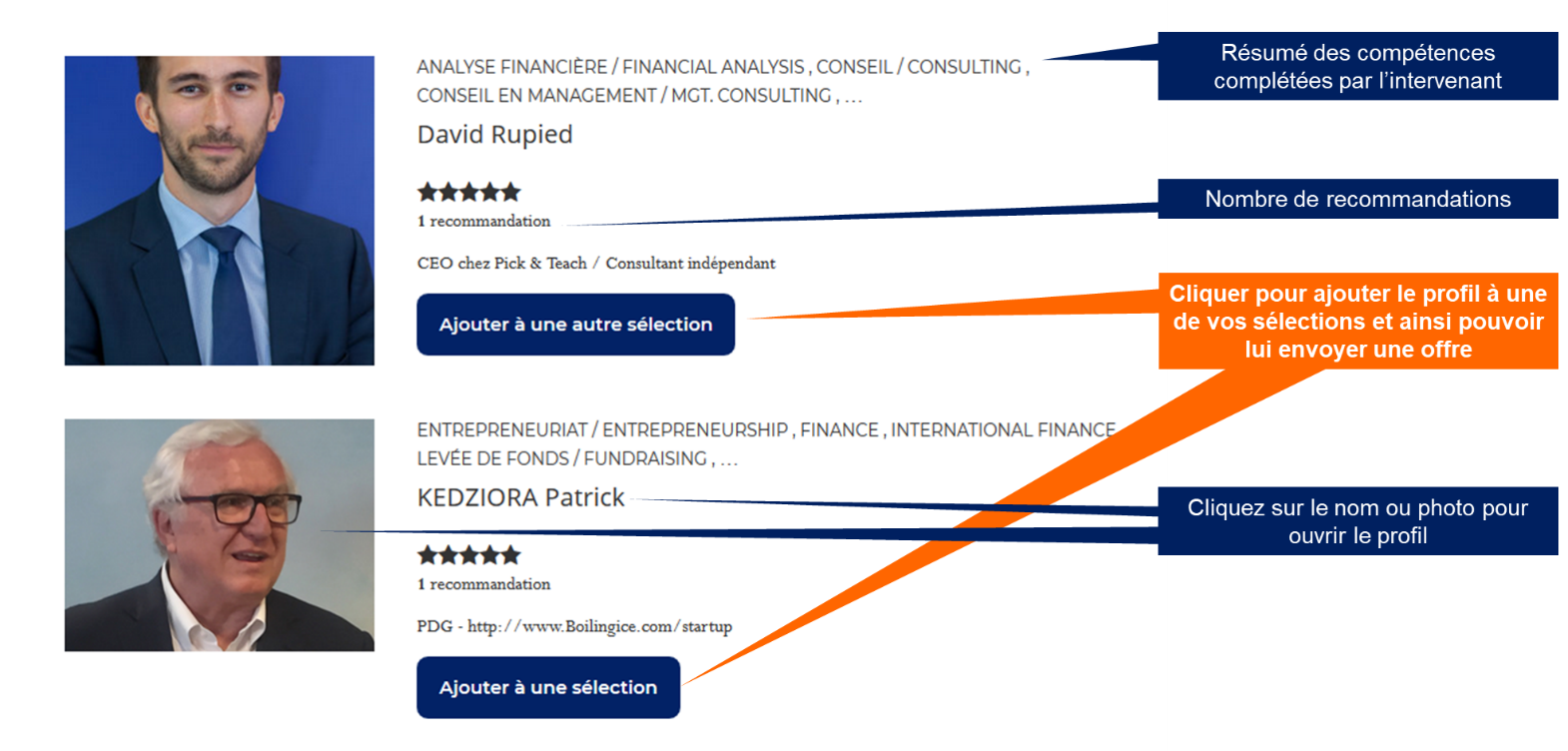
1.2. Fonctionnement et conseils pour l’outil de recherche et les filtres
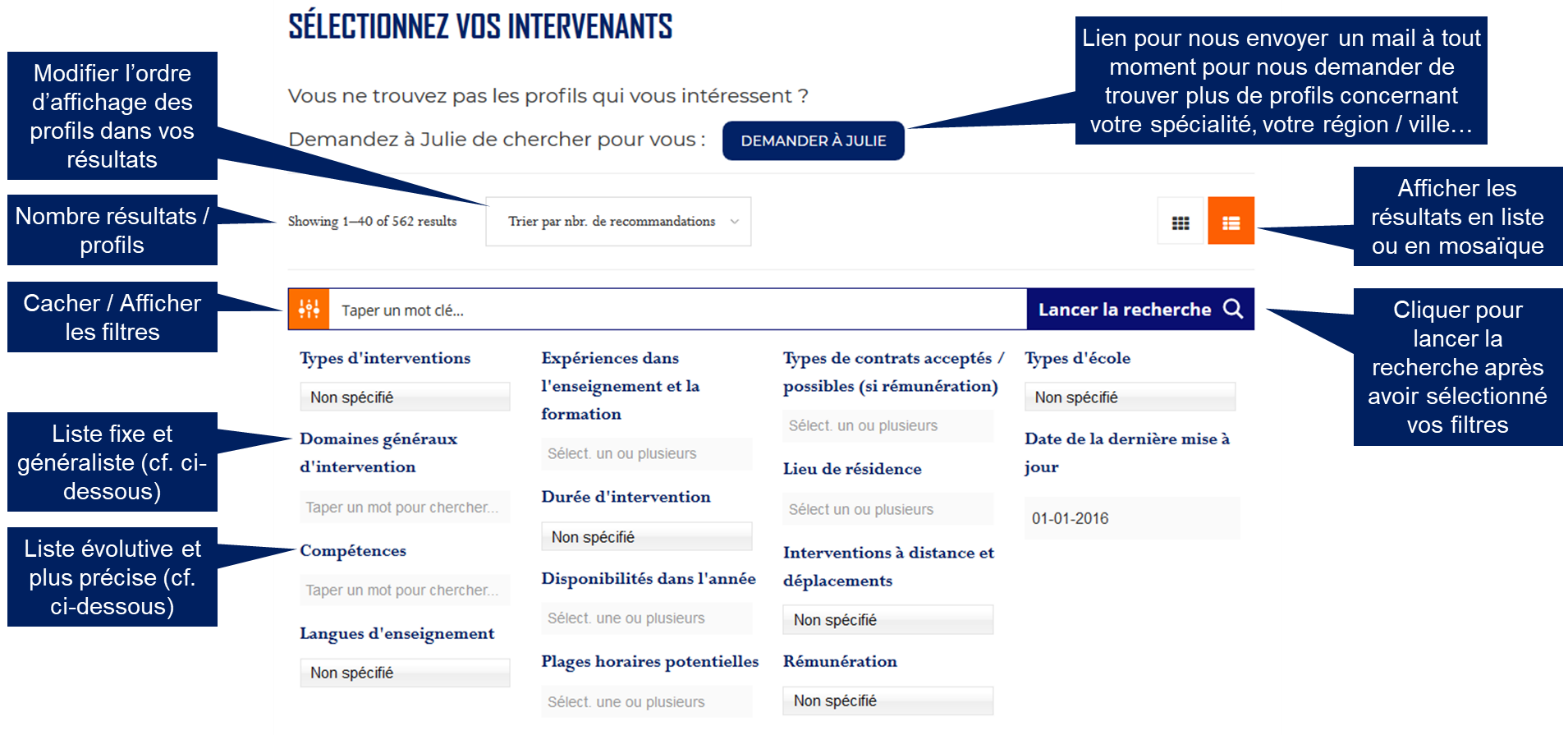
Les filtres permettent de rechercher des profils d’après plusieurs critères. Les intervenants ont répondu à ces critères en donnant leur réponse librement (sur base déclarative).
Par exemple pour le filtre «Types d’intervention», nous avons demandé aux intervenants quel types d’interventions ils souhaitaient réaliser. Ils ont donc pu sélectionner un ou plusieurs types d’interventions librement.
En filtrant avec le critère «Dispenser un cours» vous trouverez tous les intervenants qui se sont dit intéressés pour donner des cours.
Fonctionnement technique:
- Booléen: si vous sélectionnez plusieurs items au sein d’un même filtre ils s’additionneront («OR»). Concomitamment, si vous utilisez deux filtres (ou plus), les profils devront matcher les deux filtres simultanément.
- Au sein d’un filtre, les items s’ajoutent : «OR»
- Entre les filtres, les items doivent matcher : «AND»
- Filtres non activés: si vous n’activez pas un filtre (laisser vide), le paramètre ne sera pas pris en compte dans votre recherche
- Barre de recherche: tient compte de l’orthographe mais ni des accents ni des majuscules. Le moteur va d’abord vous montrer les résultats qui matchent tous les mots clés renseignés («AND»), puis les résultats qui matchent au moins un des mots clés («OR») – privilégiez un mot clé, ou une partie de mot clé (par exemple tapez «Sorbonne» ou «Sorbon» pour trouver «La Sorbonne Université»)
Conseils pour vos recherches:
- Filtrez étape par étape:
- commencez par un ou deux filtres, puis, s’il y a trop de résultats, ajoutez un filtre supplémentaire à la fois
- pour les filtres tels que l’expérience passée, commencez par «récurrentes» puis ajoutez «occasionnelles»
- Cherchez vos domaines de différentes manières: utilisez d’abord le filtre Domaines généraux d’intervention seul, puis via le filtre Compétences seul, éventuellement avec un mot clé dans la barre de recherche pour ne rien rater
- Limitez les filtres: n’utilisez que les filtres discriminants pour votre besoin, vous pourriez passer à côté de bons profils
- Trouvez des profils à jour: utiliser le filtre Date de la dernière mise à jour pour limiter les profils à ceux les plus à jour (de 6 mois à 1,5 an recommandé)
- Triez le résultat des profils: triez par nombre de recommandations ou popularité
- Tapez le nom de votre établissement: pour trouver des intervenants déjà en lien avec votre institution (tapez «Sorbonne» pour trouver La Sorbonne Université)
Filtres importants:
- Domaines généraux d’intervention: liste fixe de grands domaines pour lesquels les intervenants se sont déclarés compétents pour intervenir (tapez vos mots clés pour retrouver vos domaines dans la liste)
- Compétences: liste sous-domaines pour lesquels les intervenants se sont déclarés compétents. Ici la liste est libre, les intervenants peuvent ajouter les compétences qu’ils souhaitent (tapez vos mots clés pour retrouver vos domaines dans la liste)
- Date de dernière mise à jour: excluez des profils qui n’ont pas été mis à jour depuis une date donnée, focalisez-vous ainsi sur les plus motivés
Filtres moins stricts:
- Lieu de résidence et Intervention à distance: le plus souvent ces éléments sont discutés lors de la première prise de contact, et est fortement dépendant des conditions (payement des frais de déplacements, durée de l’intervention…)
- Rémunération: si beaucoup d’intervenants souhaitent être rémunéré, ils peuvent de pas être opposés à des interventions ponctuelles gratuite, pour développer leur réseau par exemple
Outil de tri par:
- Nombre de recommandations: affiche d’abord les profils les plus recommandés
- Popularité: affiche d’abord les profils les plus consultés
- Date de création: affiche d’abord les profils publiés pour la première fois les plus récemment
- Date de mise à jour: affiche d’abord les profils mis à jour les plus récemment
1.3. Fonctionnement des profils et recommandations
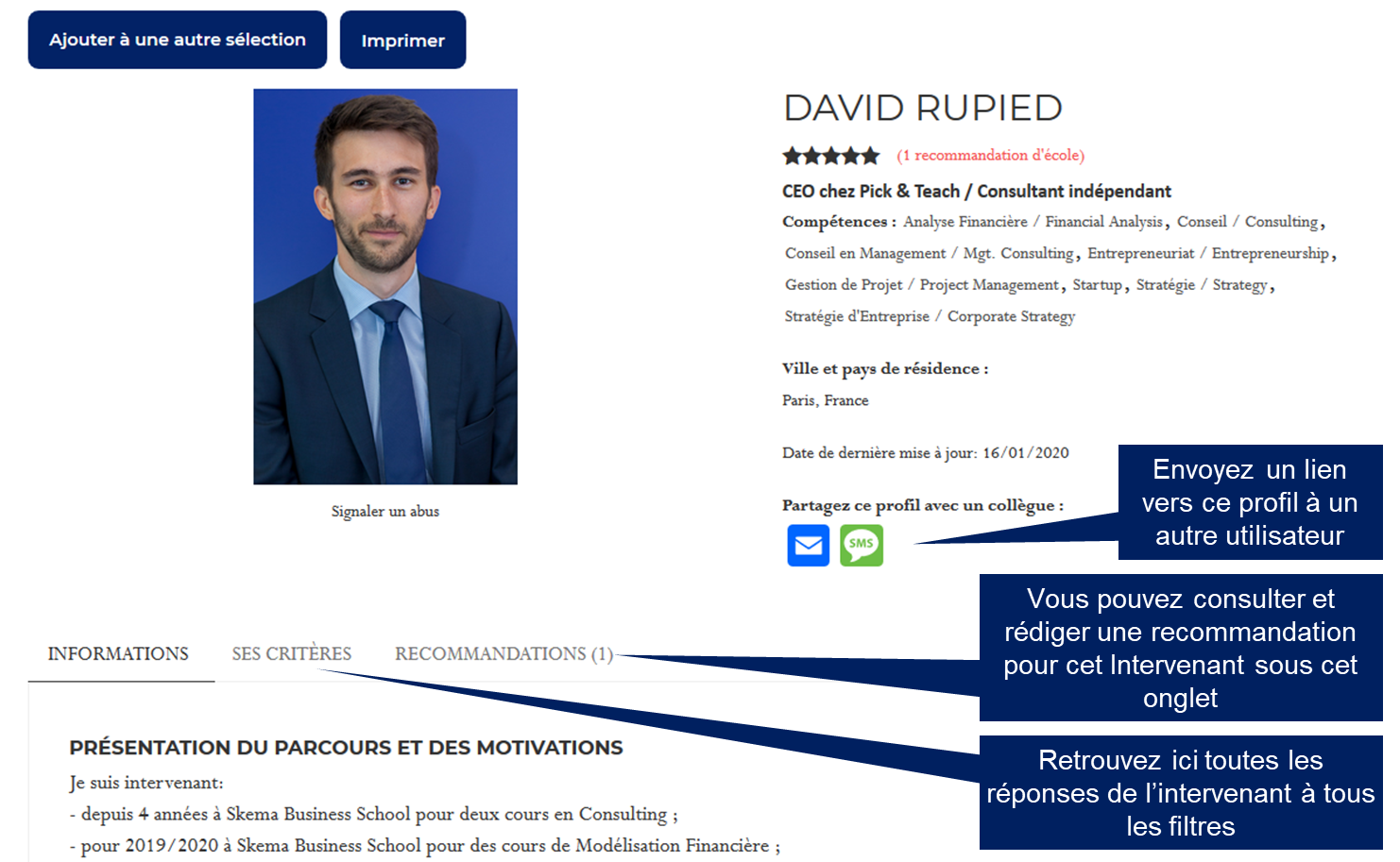
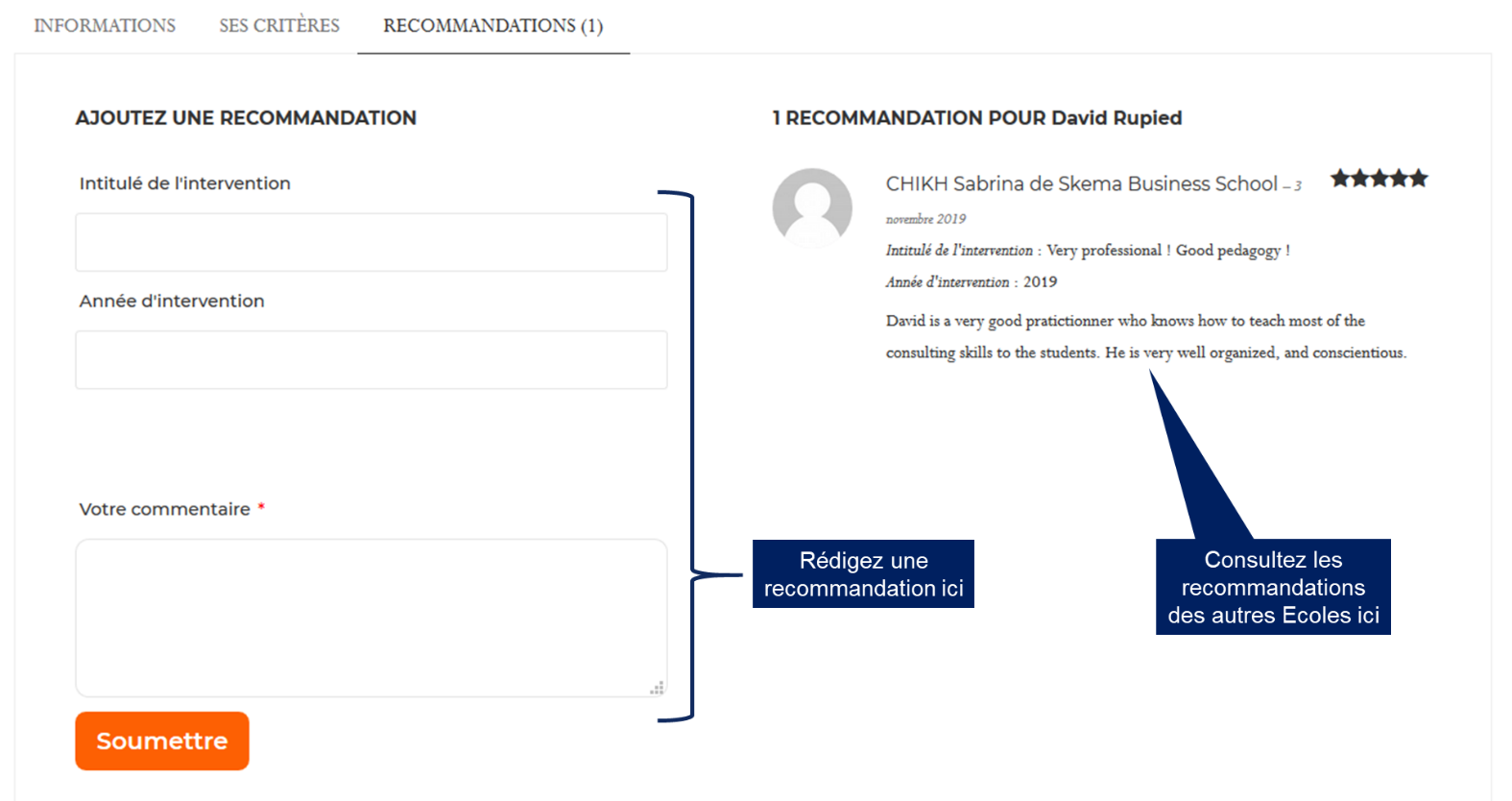
2.1. Fonctionnement général
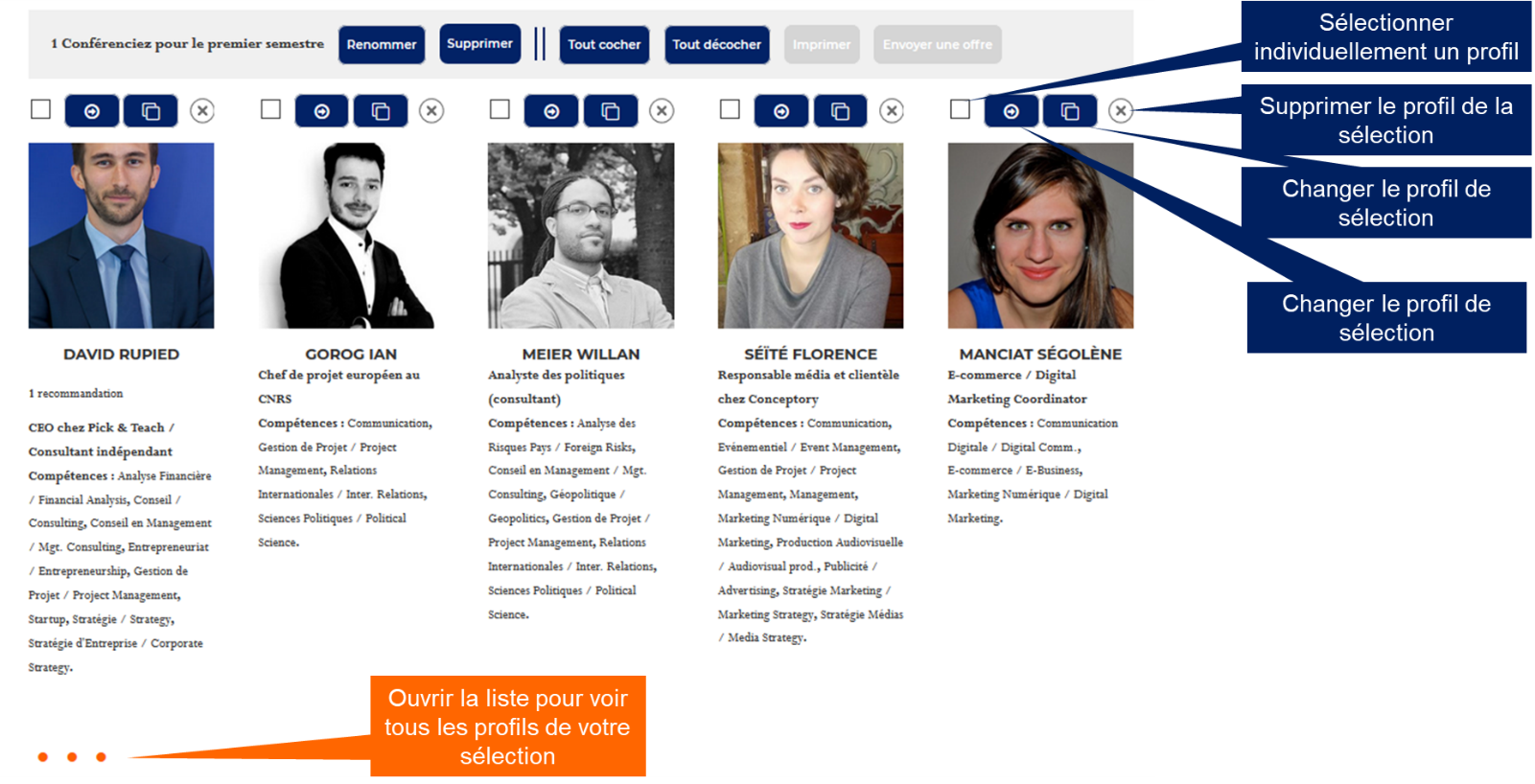
Créez autant de sélections que vous le souhaitez, et organisez-les.
Conseil d’utilisation :
-
- Créez des listes en fonction des besoins, pour que cela corresponde à une offre spécifique / type
- Utilisez le système alphanumérique pour vous organiser, en ajoutant un chiffre au début de vos sélections
- Exemples :
- 1 Contrôle de gestion
- 2 Conférenciers sur les sujets de l’assurance
- 3 Relecteurs de mémoire en finance
2.2. Envoi d’offres
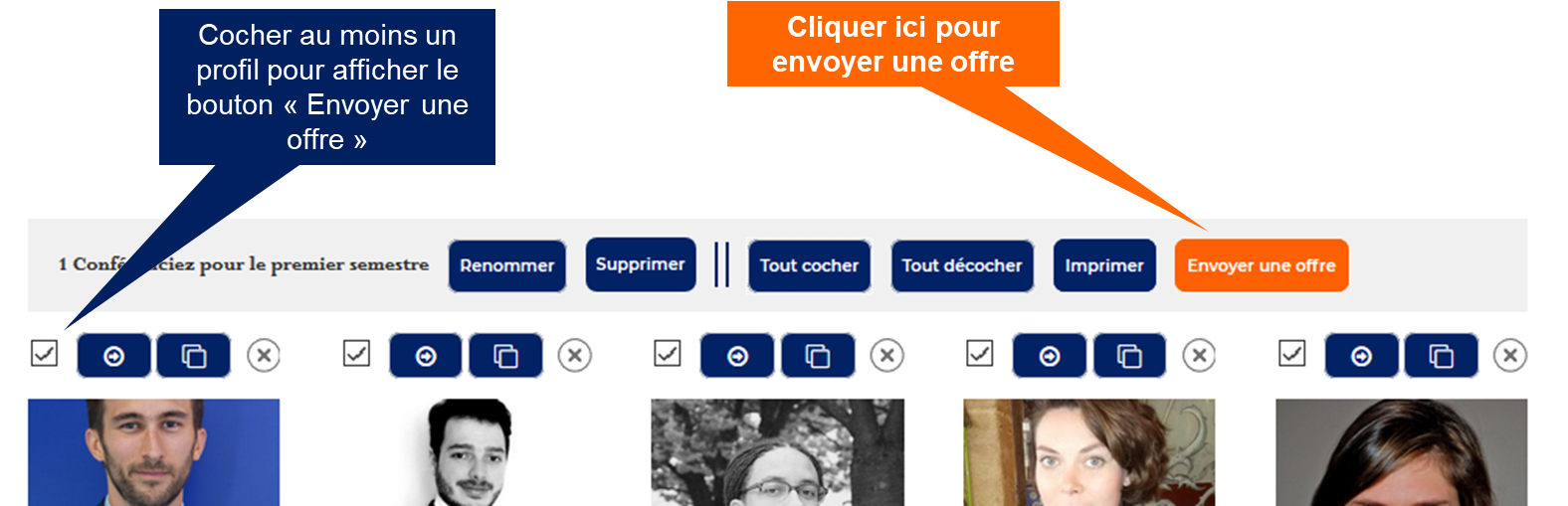
Cliquez sur le bouton « Envoyer une offre » :
- Une fenêtre s’ouvre pour rédiger et publier votre offre (cf. ci-dessous)
- L’offre sera envoyée à tous les profils sélectionnés au sein d’une même sélection. Si vous avez coché des profils dans une autre sélection, ils ne seront pas concernés par cet envoi, et ne recevront pas l’offre. Ce système permet d’éviter les erreurs dans les listes de diffusion
2.3. Formulaire d’offre
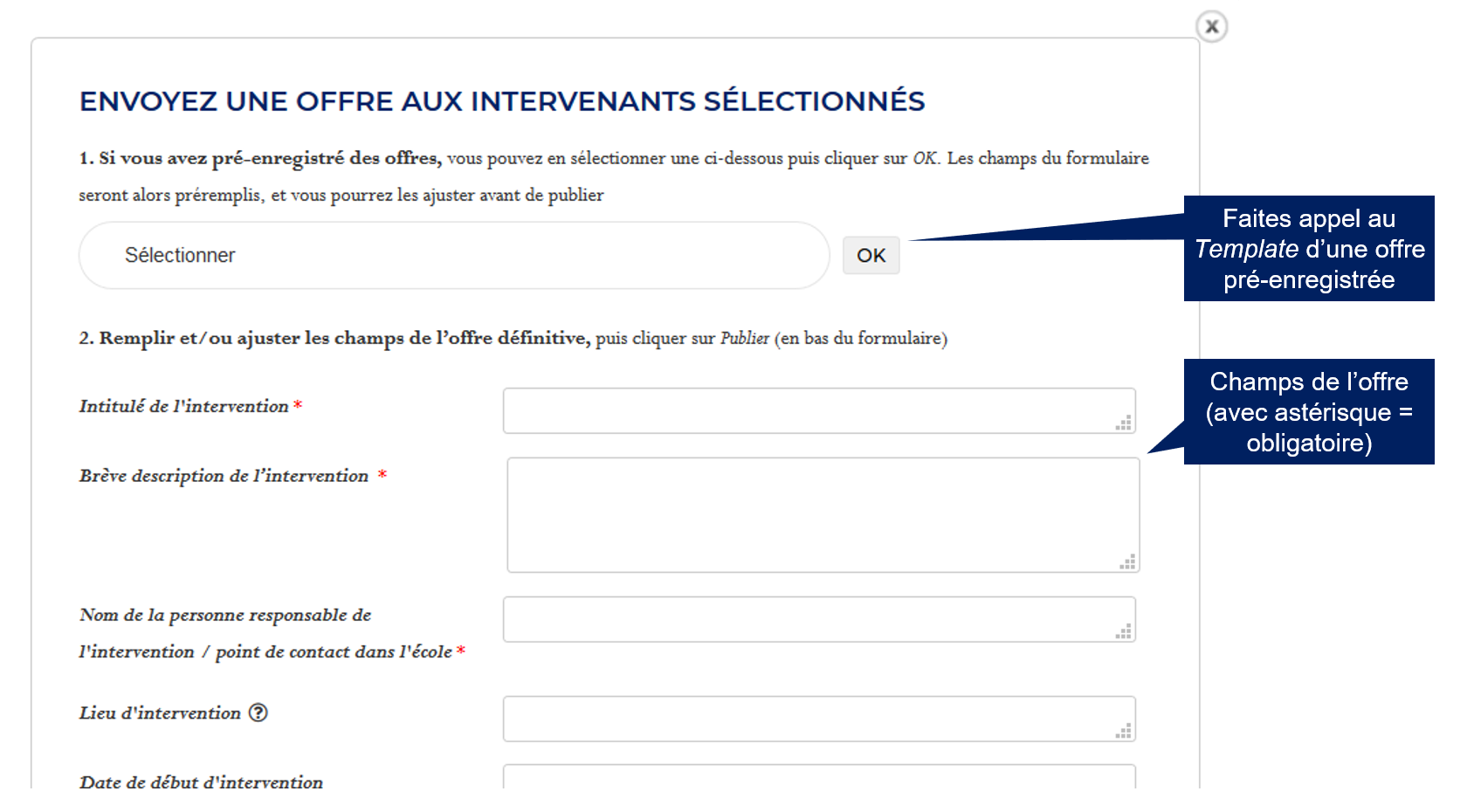
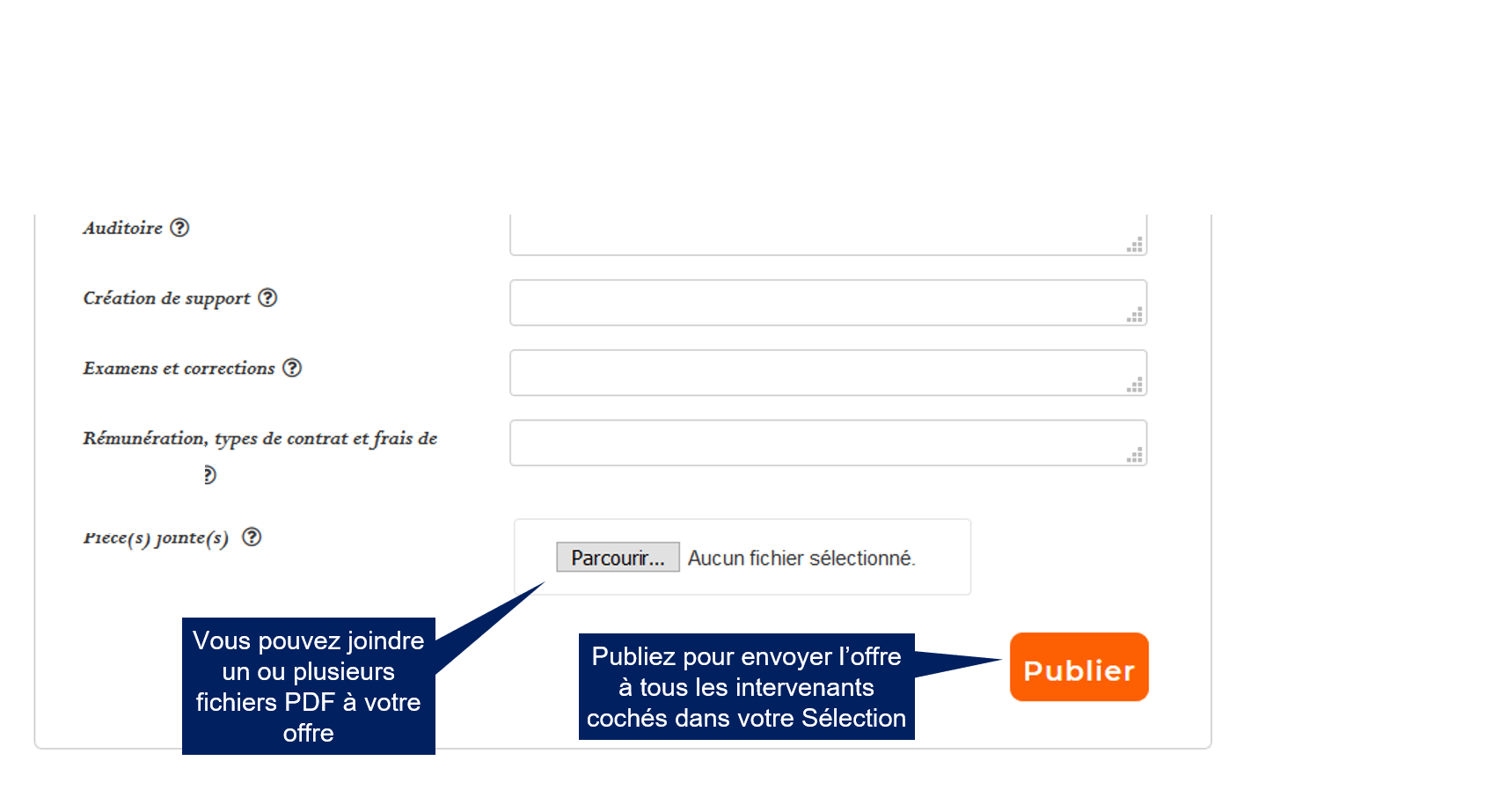
Les offres pré-enregistrées sont des Templates à utiliser lors de l’envoi d’offres (cf. 2.3 Formulaire d’offre). Les champs sont identiques à ceux des formulaires d’offres puisqu’ils vous sont utile pour préremplir les champs de ces formulaires.
Vous pouvez créer autant d’offres pré-enregistrées (Templates) que vous le souhaitez.
Cet outil vise à gagner du temps lors de l’envoi d’offres. Pré-enregistrez en premier lieu votre nom, votre localisation (ville, campus etc.), votre rémunération standard…